

There are two ways to do multi level sorting - by using the dialogue box or the A-Z/Z-A Sort icons. However, when handling a large database, it’s common to organize and sort the data on multiple levels based on the priorities. In most scenarios, sorting data by one column serves the purpose.
#Add a custom sort list in excel for mac zip#
The city names are being organized based on the zip code, from smallest to largest. In our case, it’s to sort the zip column, based on the cell values, from smallest to largest. The Sort dialogue box will pop up and it allows you to sort by column, sort on criteria, and order. Under Data on the ribbon, click the Sort command.Begin by selecting the range of cells.
#Add a custom sort list in excel for mac code#
Using the same set of data above, this time, we want to sort the data based on zip code but specifying the range of cells. It helps to avoid mixing up the information by specifying the size of the data set. Often a specific range of cells is selected for sorting as there are other sets of data available in the same spreadsheet, or only a specific part of data is required in the analysis. The city names under column A are now sorted alphabetically from A to Z, with the corresponding zip and state name intact.

If you prefer, add the custom list that is stored in the workbook file to the registry of the other computer or server and make it available from the Custom Lists popup window in Excel Options. The custom list that is stored in the workbook file is also not immediately available for the Fill command. However, if you open the workbook on another computer or server, you do not see the custom list that is stored in the workbook file in the Custom Lists popup window that is available from Excel Options, only from the Order column of the Sort dialog box.
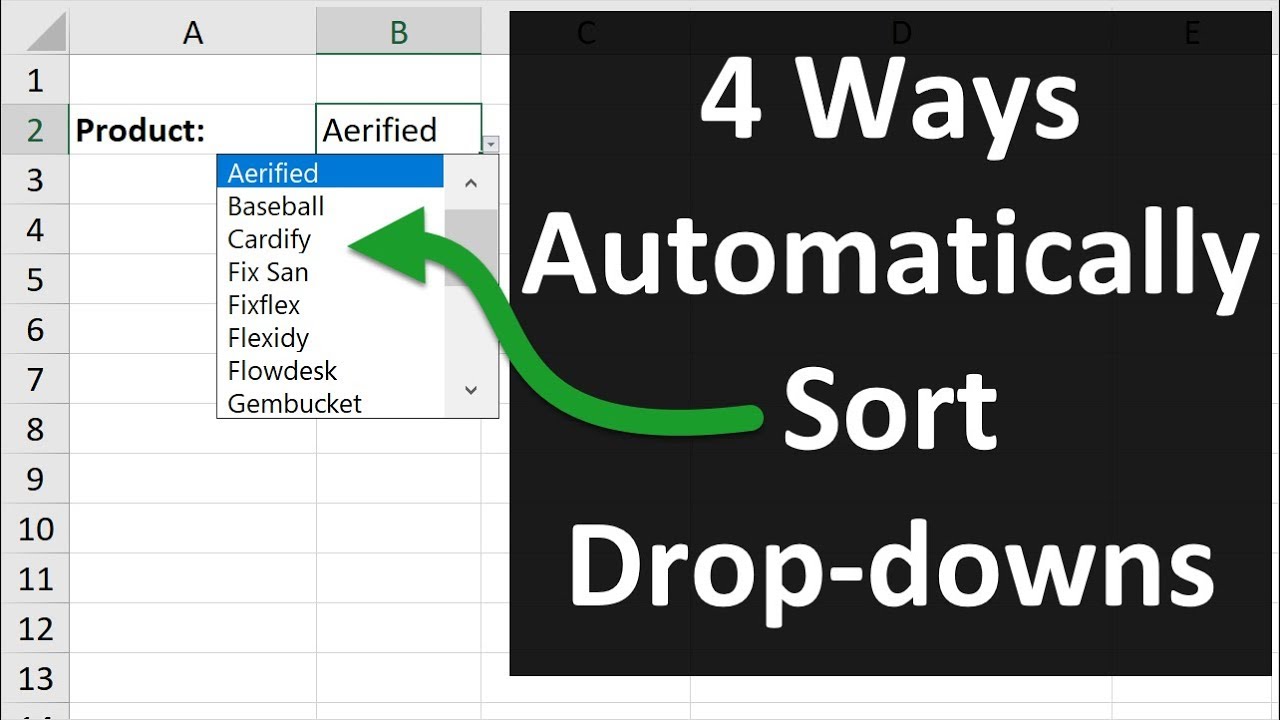
If you use a custom list when sorting data, it is also saved with the workbook, so that it can be used on other computers, including servers where your workbook might be published to Excel Services and you want to rely on the custom list for a sort. Once you create a custom list, it is added to your computer registry, so that it is available for use in other workbooks. The items in the list that you have chosen will appear in the Custom Lists panel. In the Custom Lists popup window, verify that the cell reference of the list of items that you have chosen appears in the Import list from cells field, and then click Import. Select the range of cells you just entered, and follow the previous instructions for displaying the Edit Custom Lists popup window. In a range of cells, enter the values that you want to sort or fill by, in the order that you want them, from top to bottom.
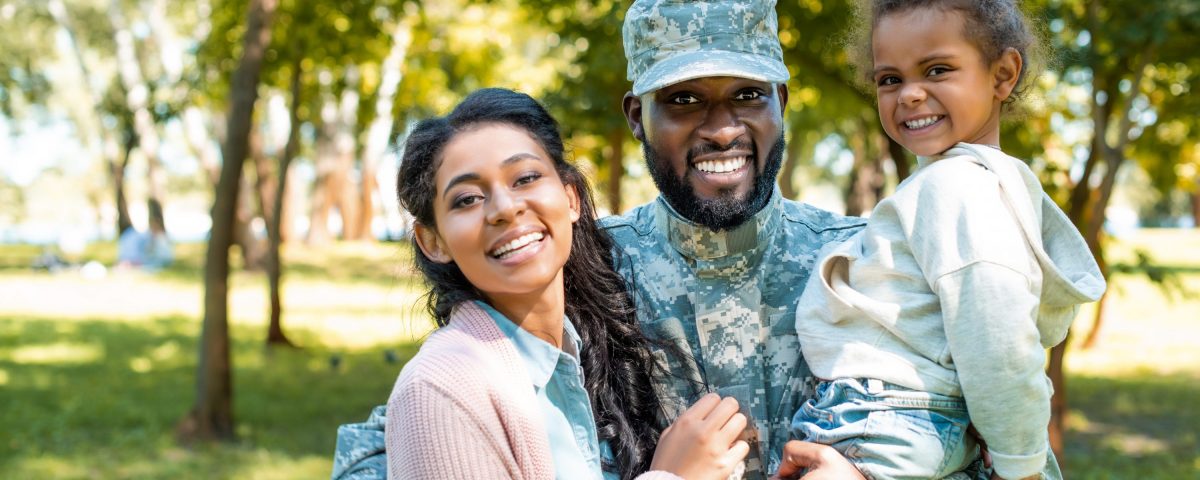
The items in the list that you have chosen will appear in the Custom lists panel. In the Custom Lists box, click NEW LIST, and then type the entries in the List entries box, beginning with the first entry. If your custom list is long, you can import it from a range of cells.įollow these steps to create a custom list by entering values:įor Excel 2010 and later, click File > Options > Advanced > General > Edit Custom Lists.įor Excel 2007, click the Microsoft Office Button > Excel Options > Popular > Top options for working with Excel > Edit Custom Lists. If your custom list is short, you can enter the values directly in the popup window. There are two ways to create a custom list.


 0 kommentar(er)
0 kommentar(er)
